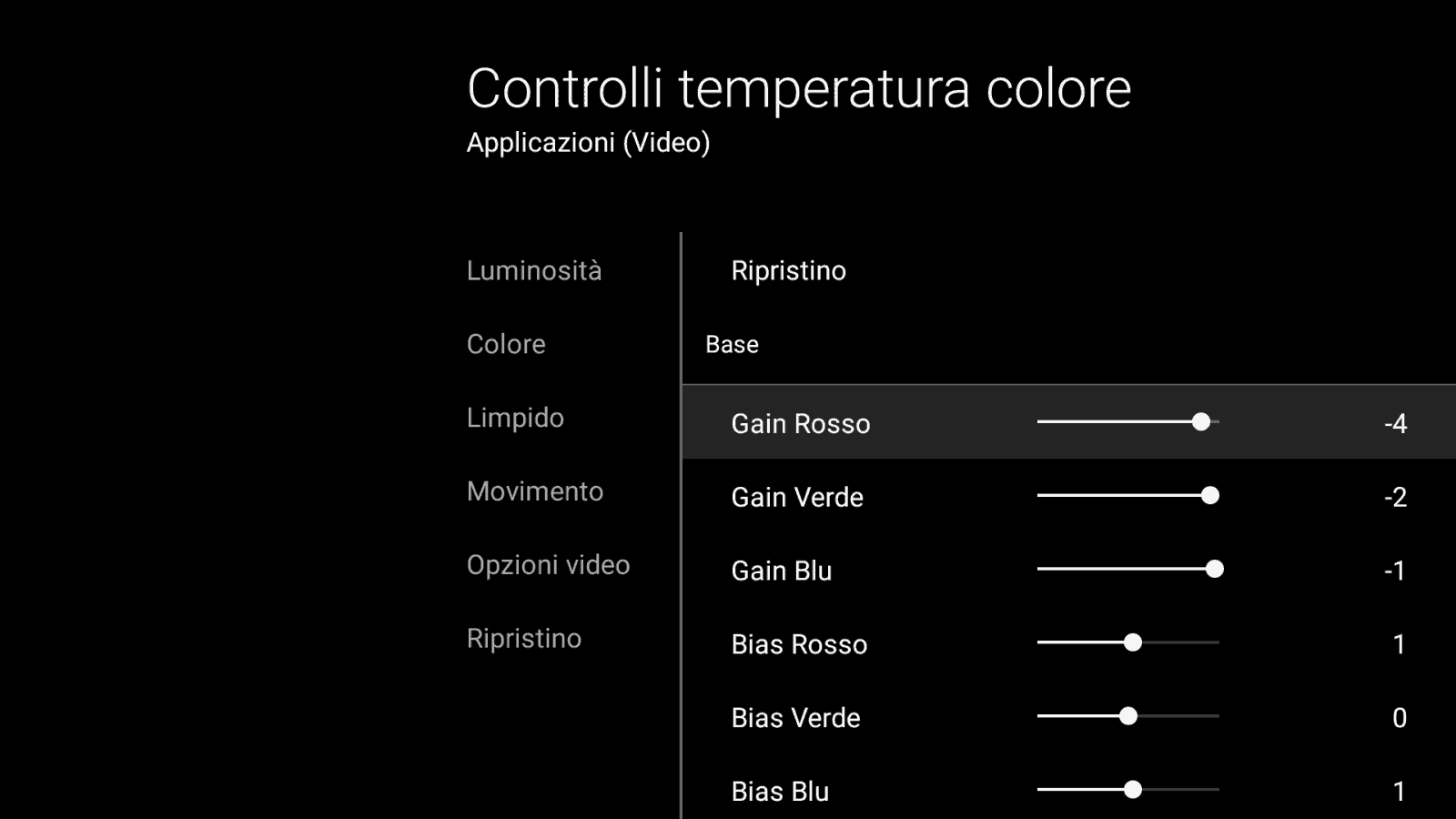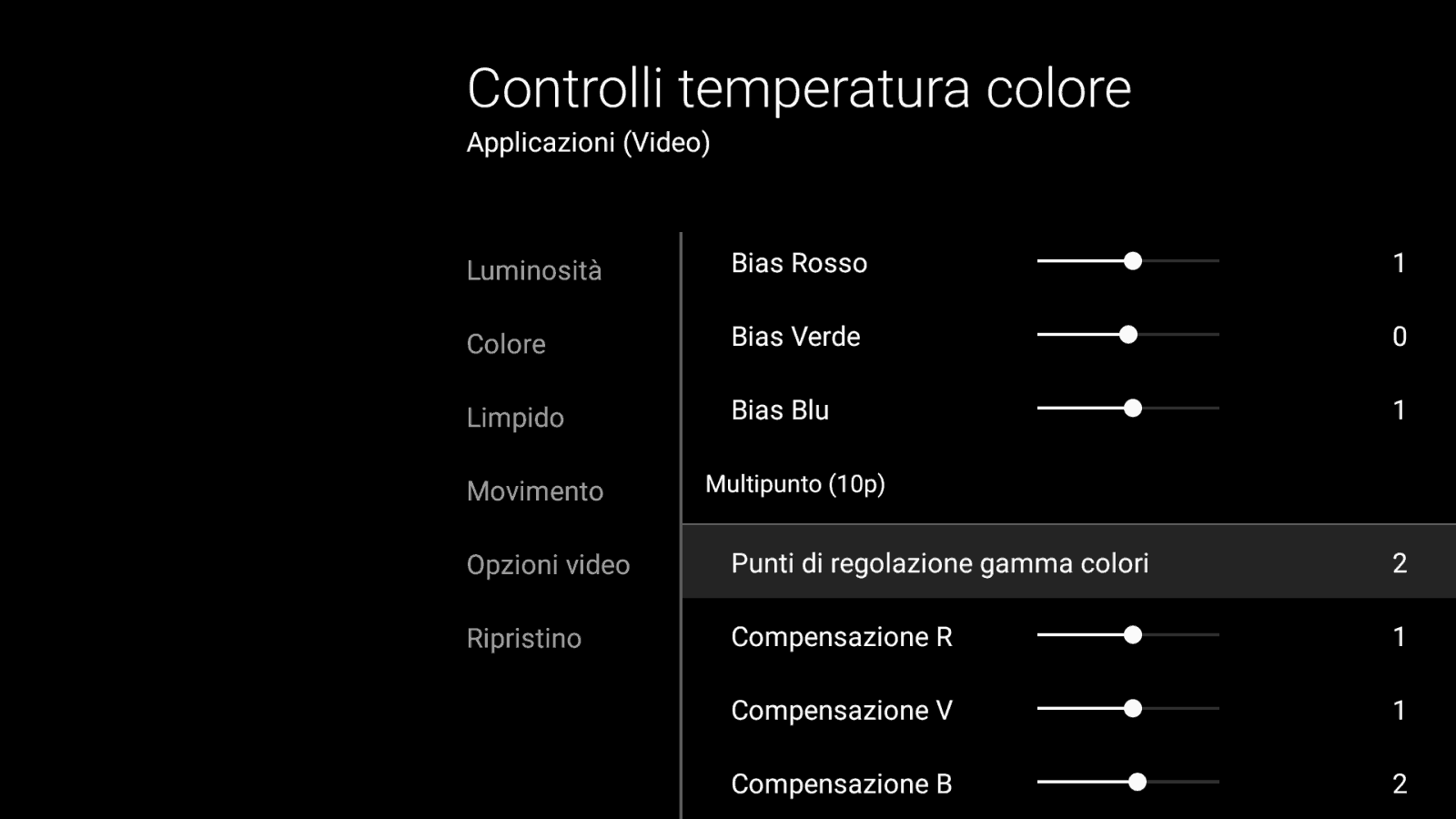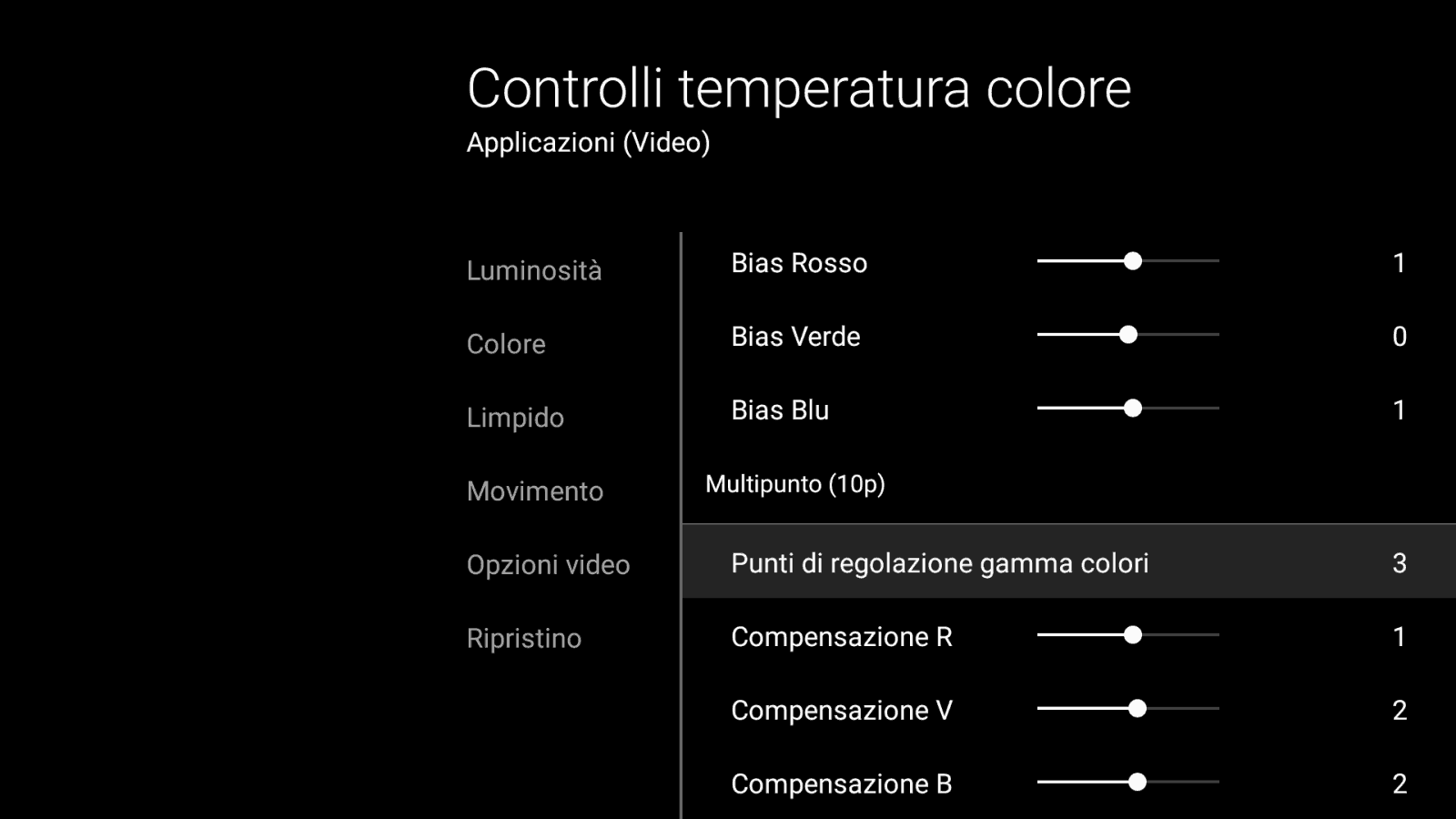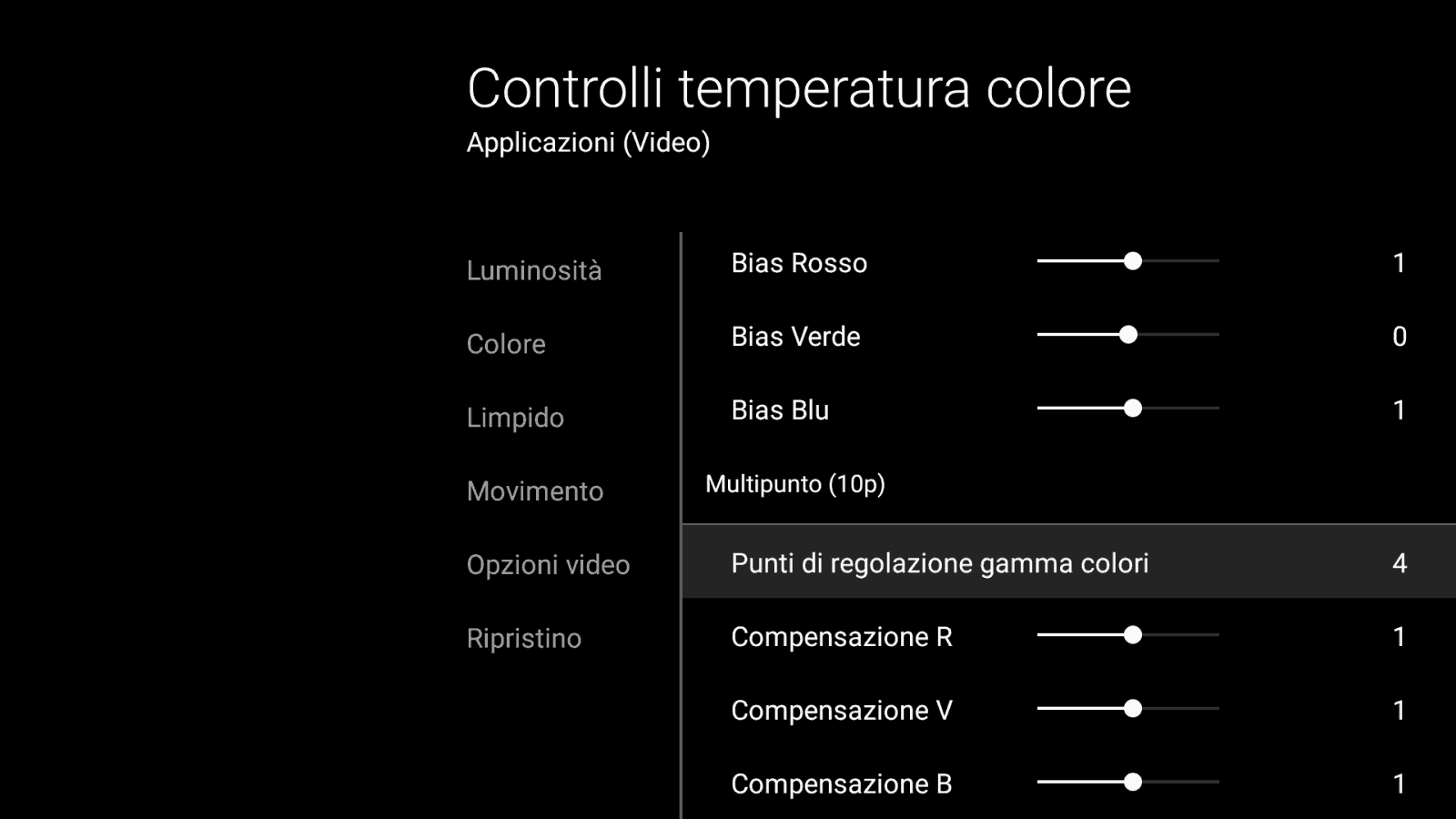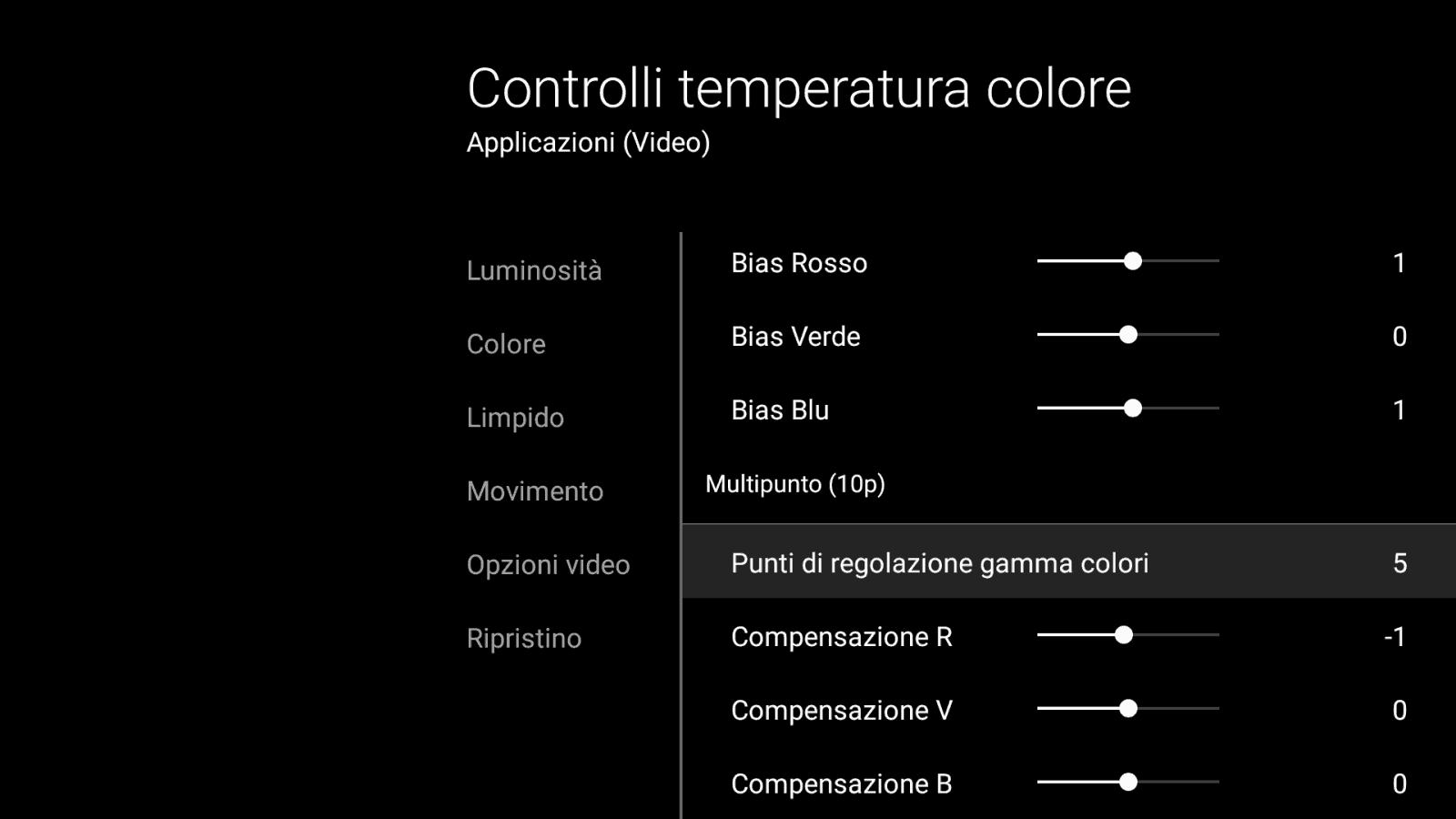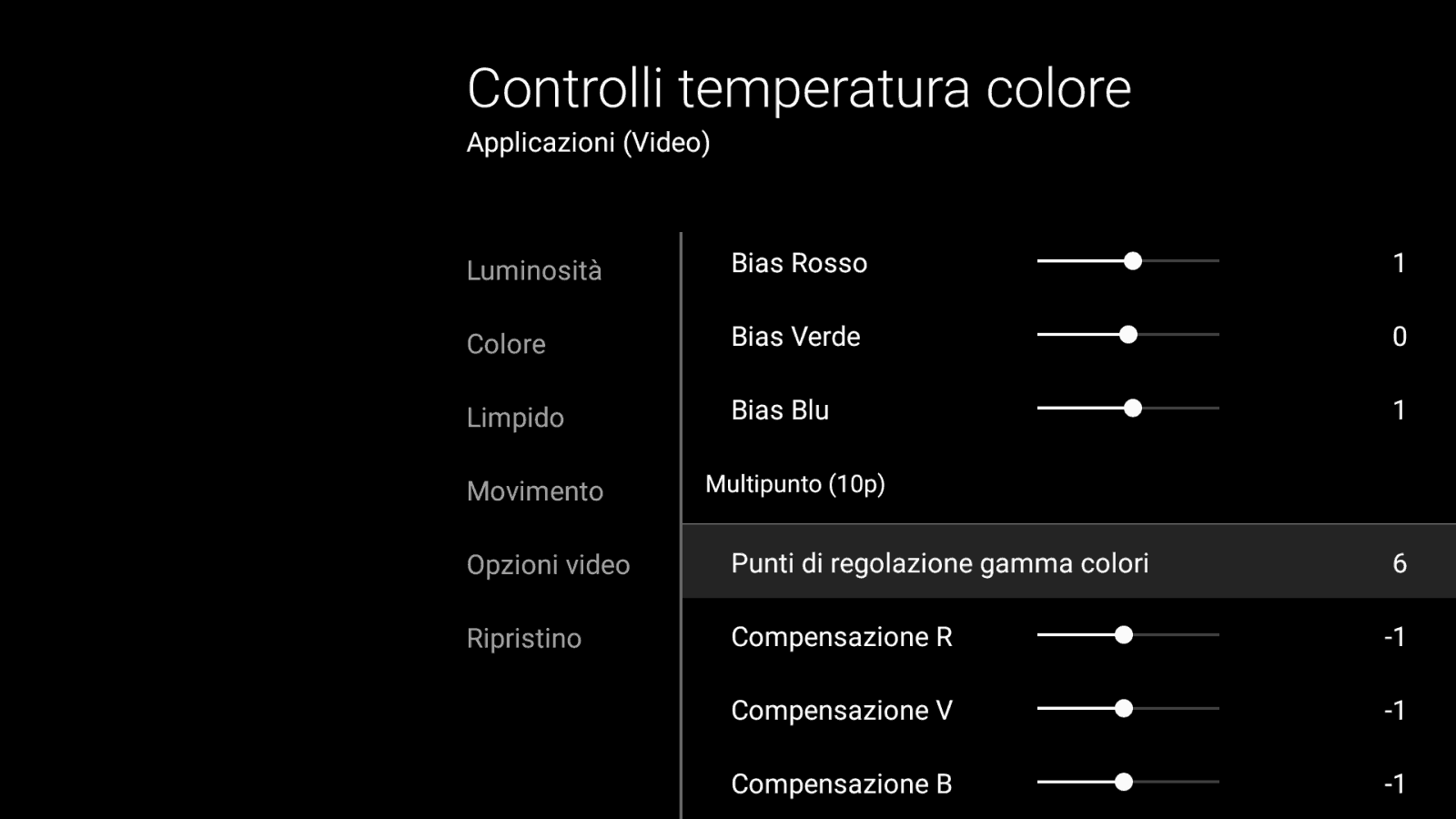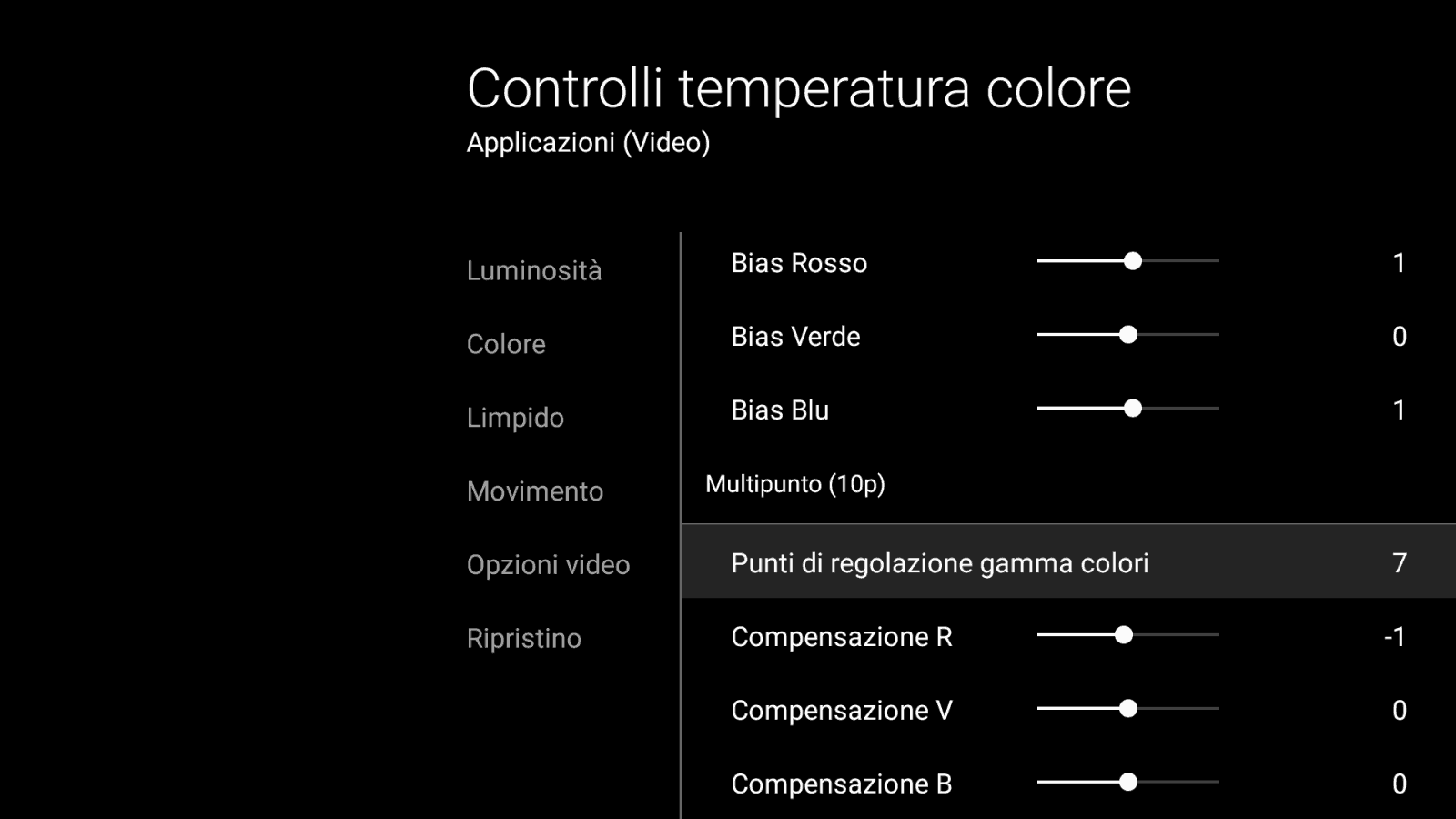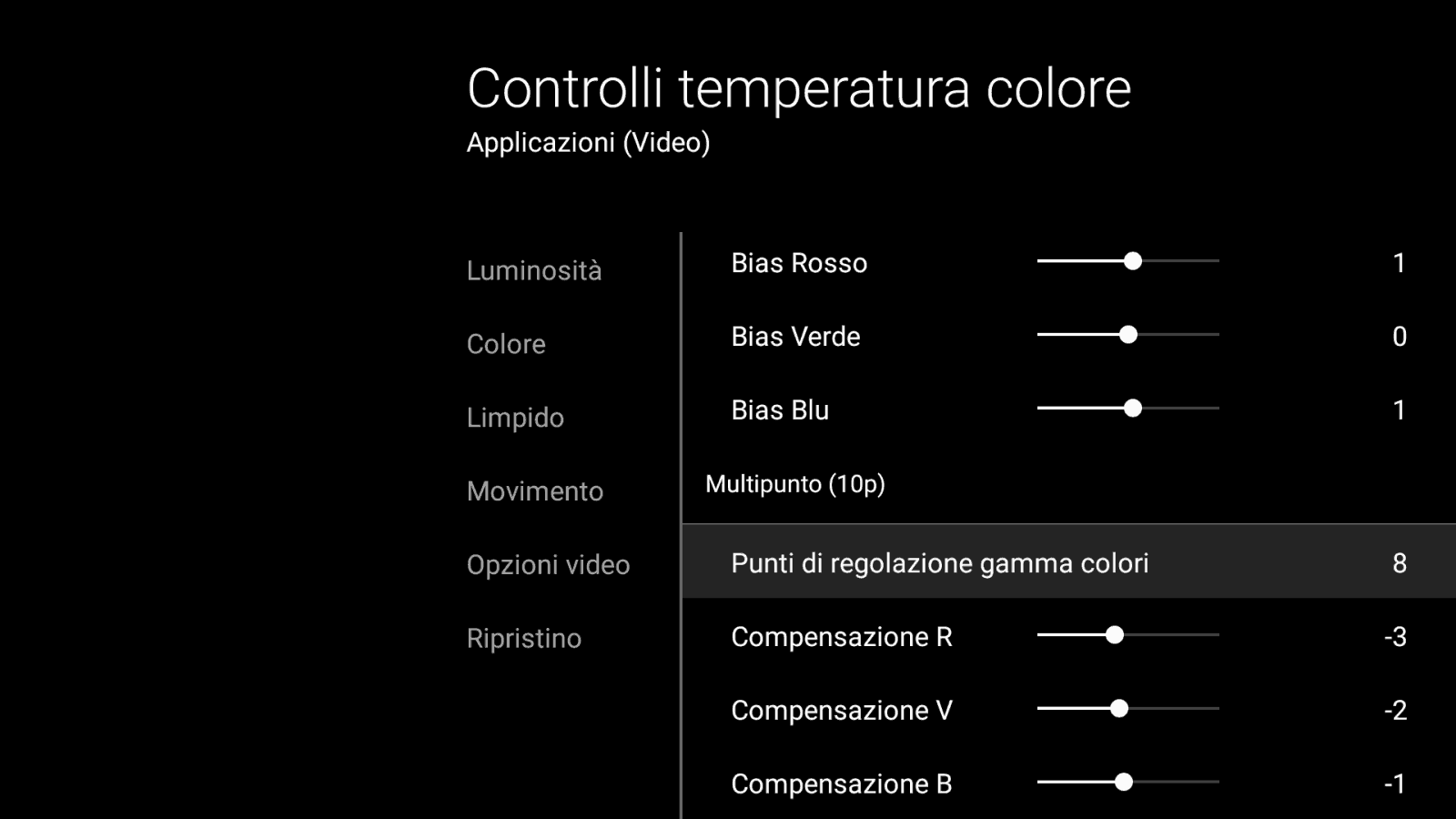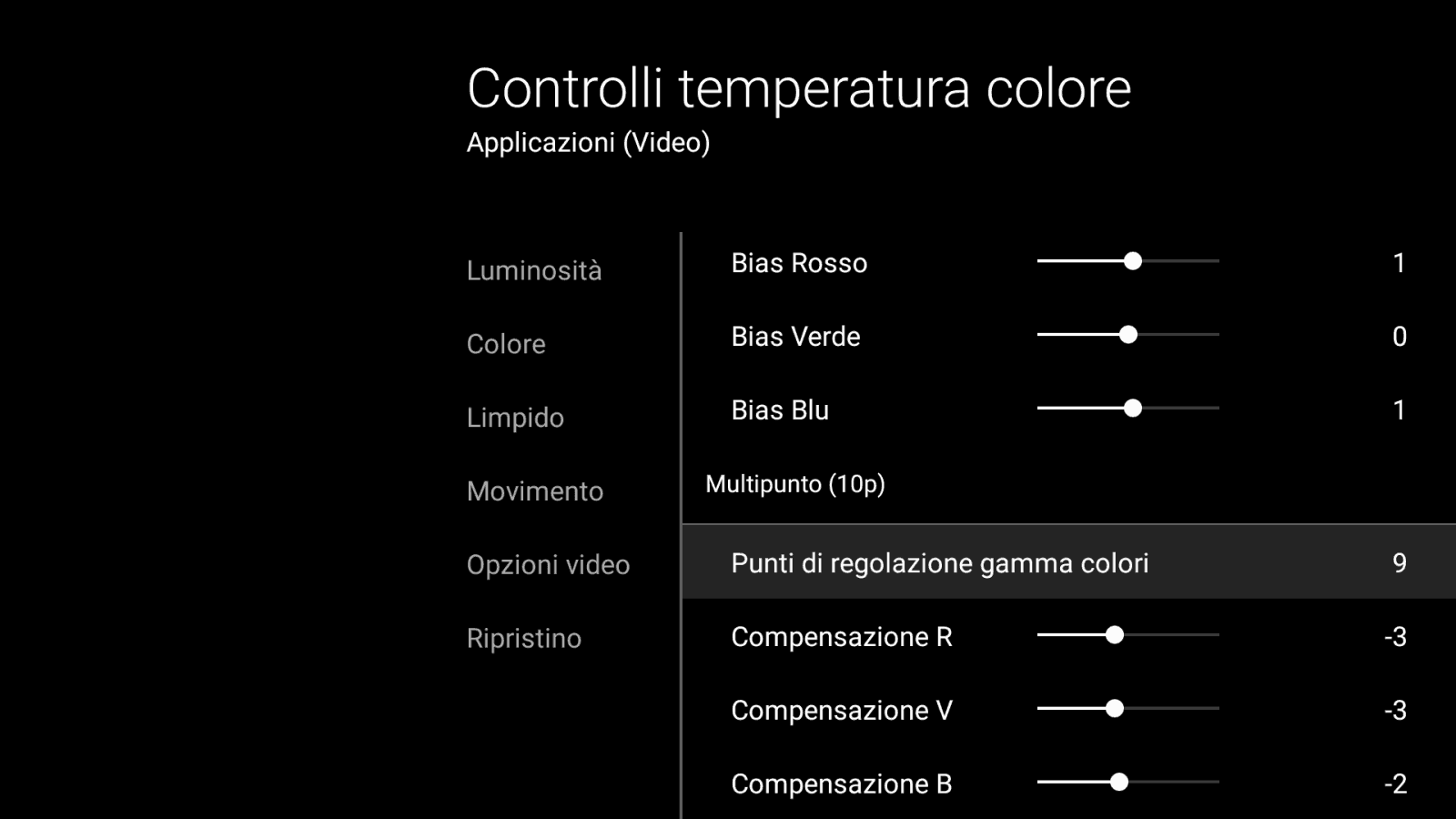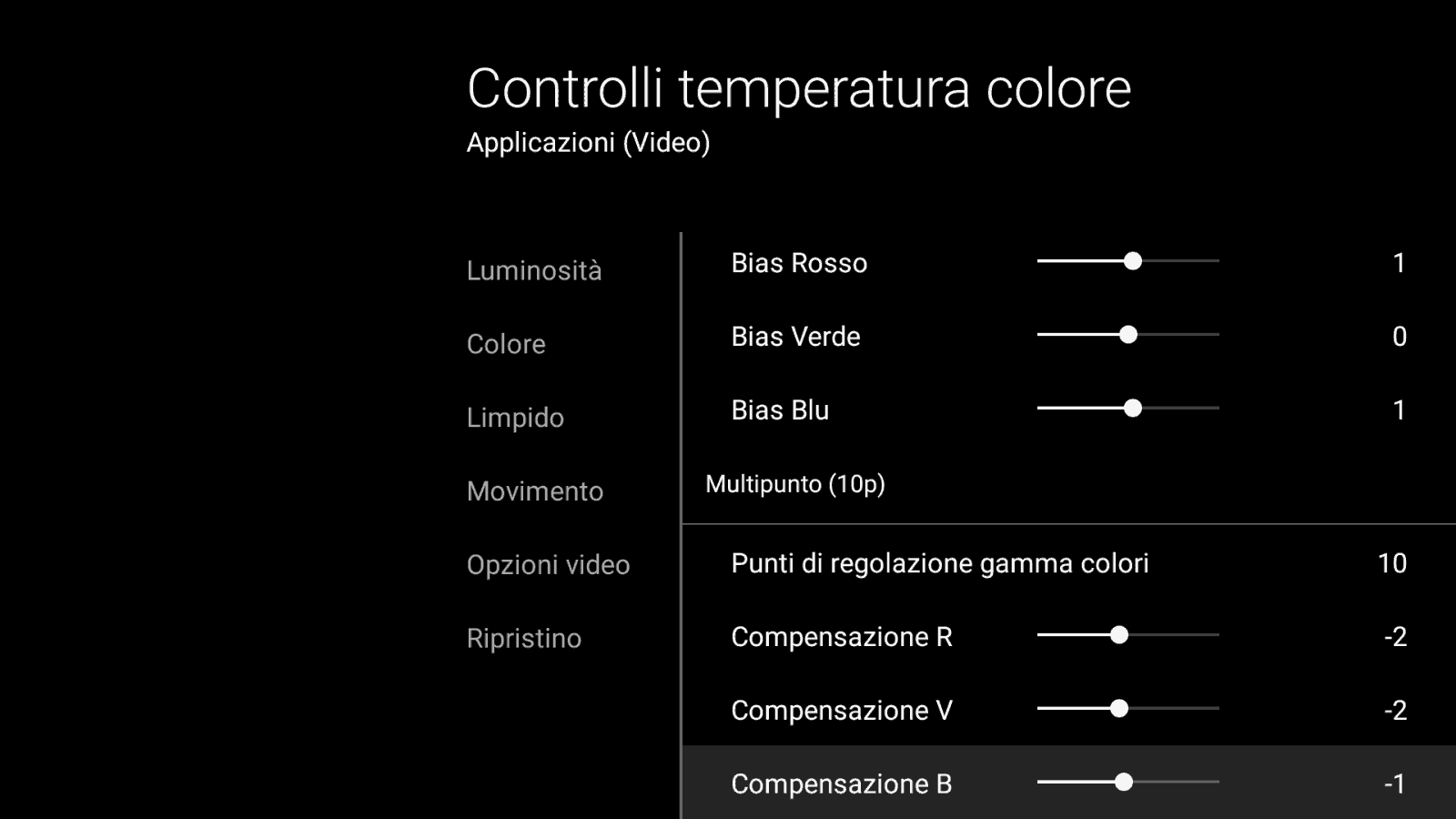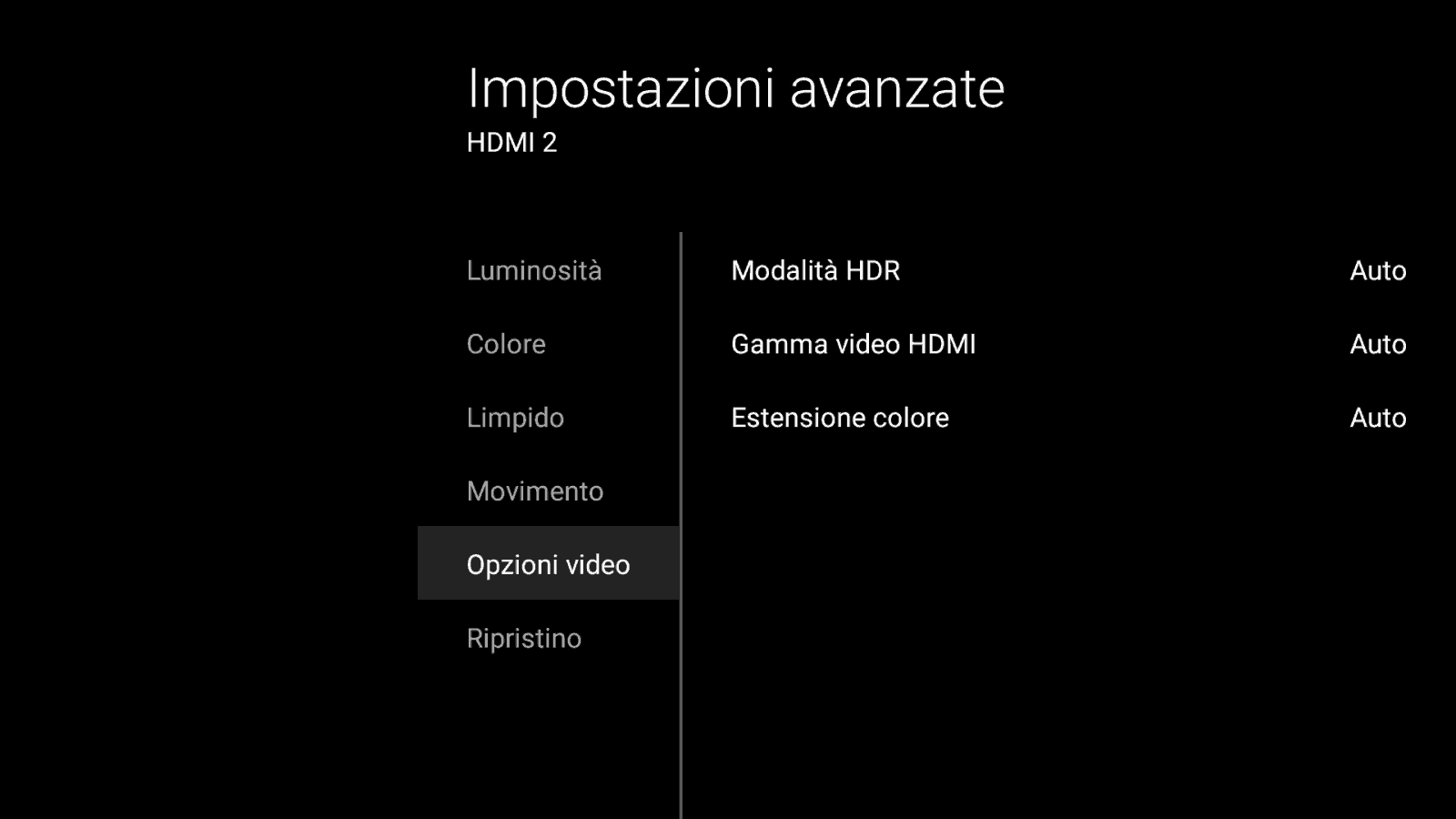Guida alla calibrazione TV 4K HDR
Dove cominciare a mettere le mani per avere una migliore qualità visiva
Bei tempi quelli del tubo catodico o delle quattro impostazioni in croce necessarie per gestire la propria TV LCD, nevvero? Adesso per ottenere la massima qualità visiva possibile, dopo aver speso centinaia (migliaia) di euro, bisogna impiegare un bel po’ di tempo per gestire al meglio tutte le diavolerie tecniche disponibili.
E, purtroppo, non esiste un’unica configurazione che va bene per tutti i casi d’utilizzo: dipende dalla sorgente, tipologia di contenuto, qualità del segnale, non ultimo dalle proprie preferenze.
In questo post provo a condividere le considerazioni e le impostazioni che ho utilizzato per calibrare la mia TV Sony KD-55XD8005, perché possono essere utili per tutti i modelli Bravia 2015, 2016, 2017 e 2018, ma in linea generale anche per i possessori di modelli di altre marche.
Prima di cominciare, di seguito c’è il video che ho creato per illustrare la calibrazione, fate refresh se non si vede:
Ricordatevi inoltre di abilitare il formato avanzato HDMI, che “sblocca” le porte HDMI 2 e 3 del televisore Sony per ospitare il segnale completo 4K / HDR / 60Hz.
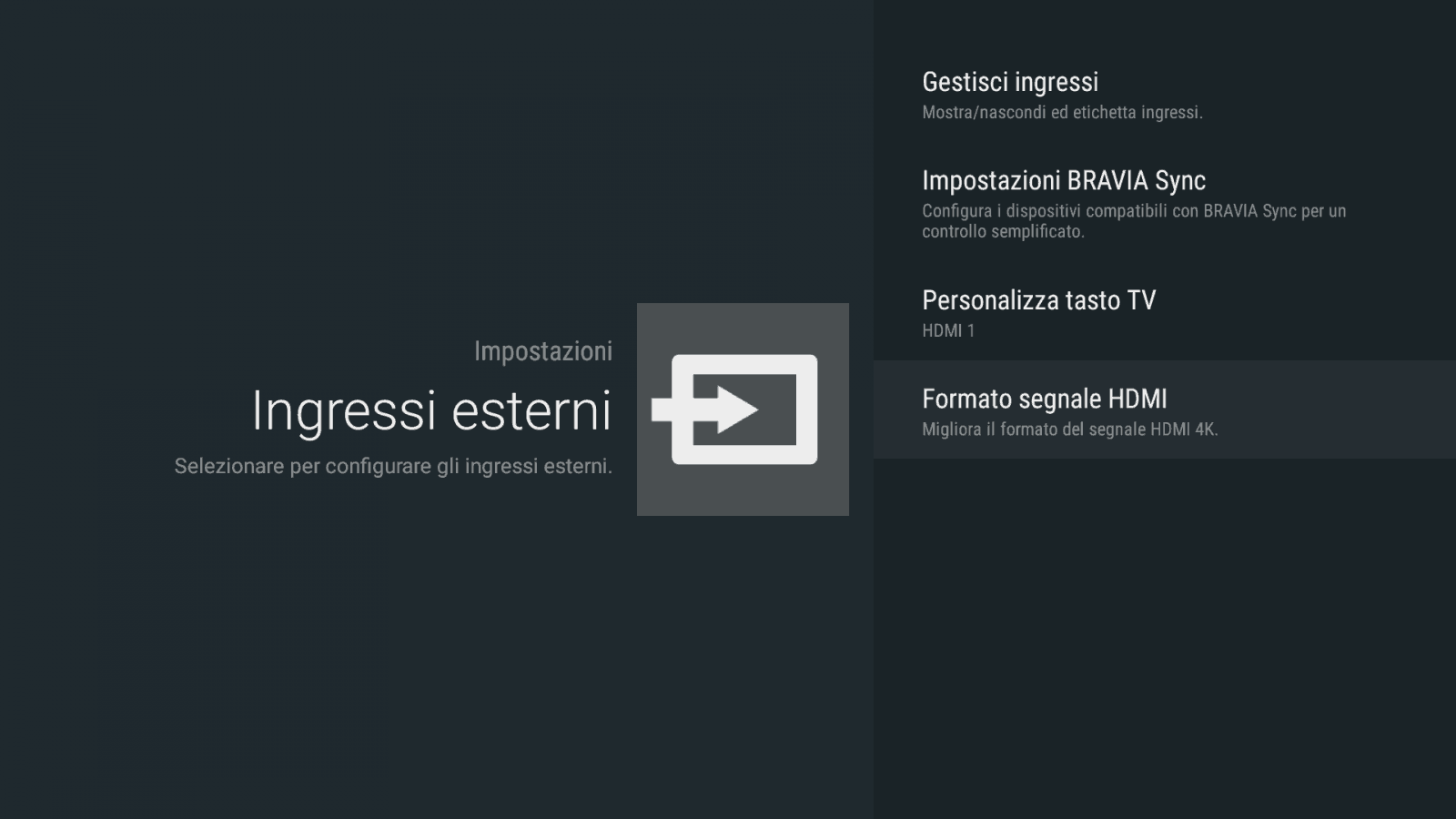
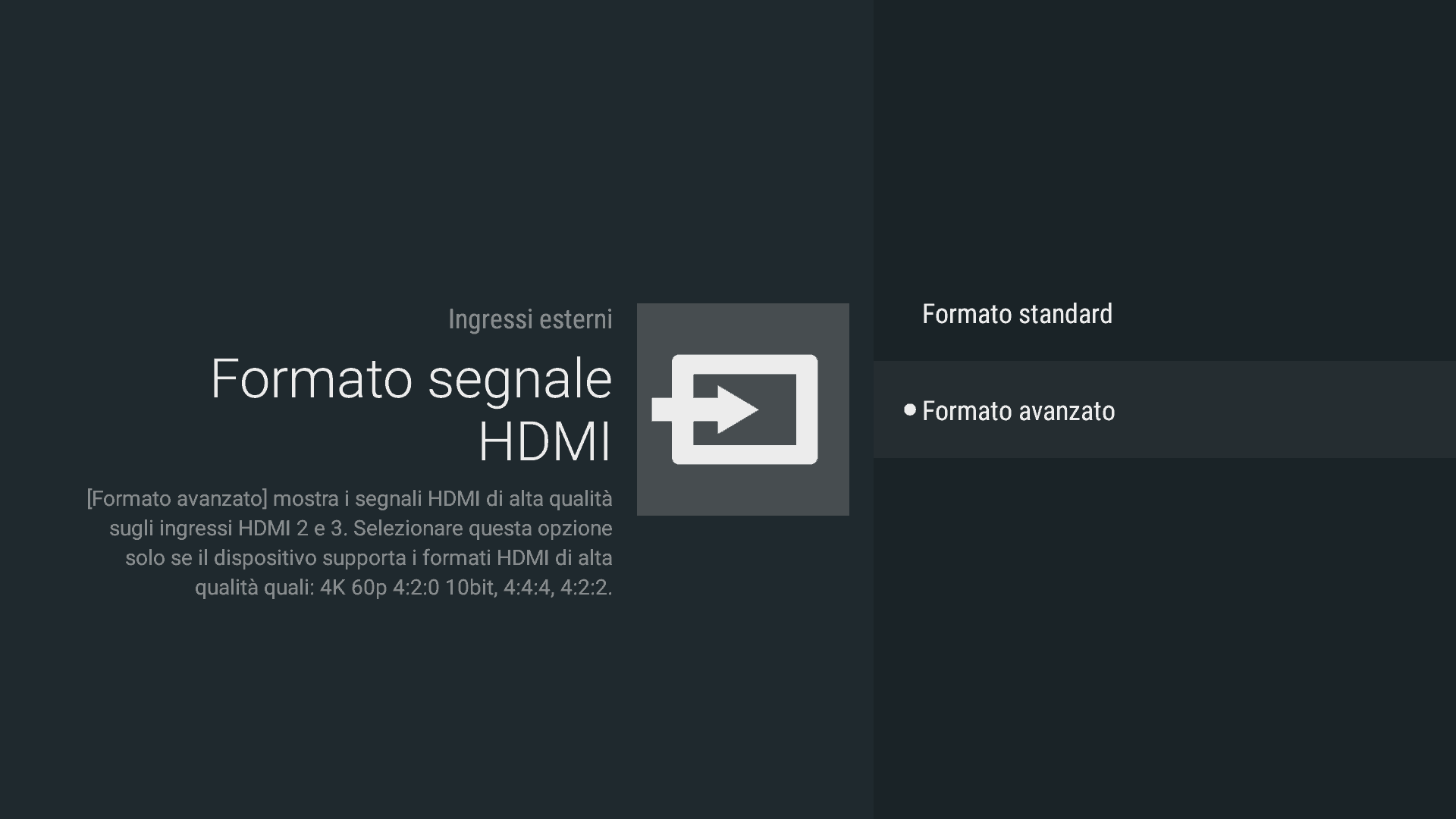
Dulcis in fundo una piccola nota da hacker in erba: andando nel menu impostazioni > info, poi selezionando in basso l’ultima voce dedicata al dettaglio del firmware, basta premere il tasto ok sul telecomando fino a che appare un messaggio che sancisce l’attivazione della modalità sviluppatore. A questo punto comparirà una sezione apposita alla fine della terza riga del menu principale, all’interno della quale è possibile attivare ad esempio l’accesso remoto, e quindi con Android Studio o installando il pacchetto ADB via terminale, è possibile accedere alla TV collegati alla stessa rete ed eventualmente scattare screenshot in presa diretta, con una tastiera USB o sotto Monitor > Capture a Screenshot.
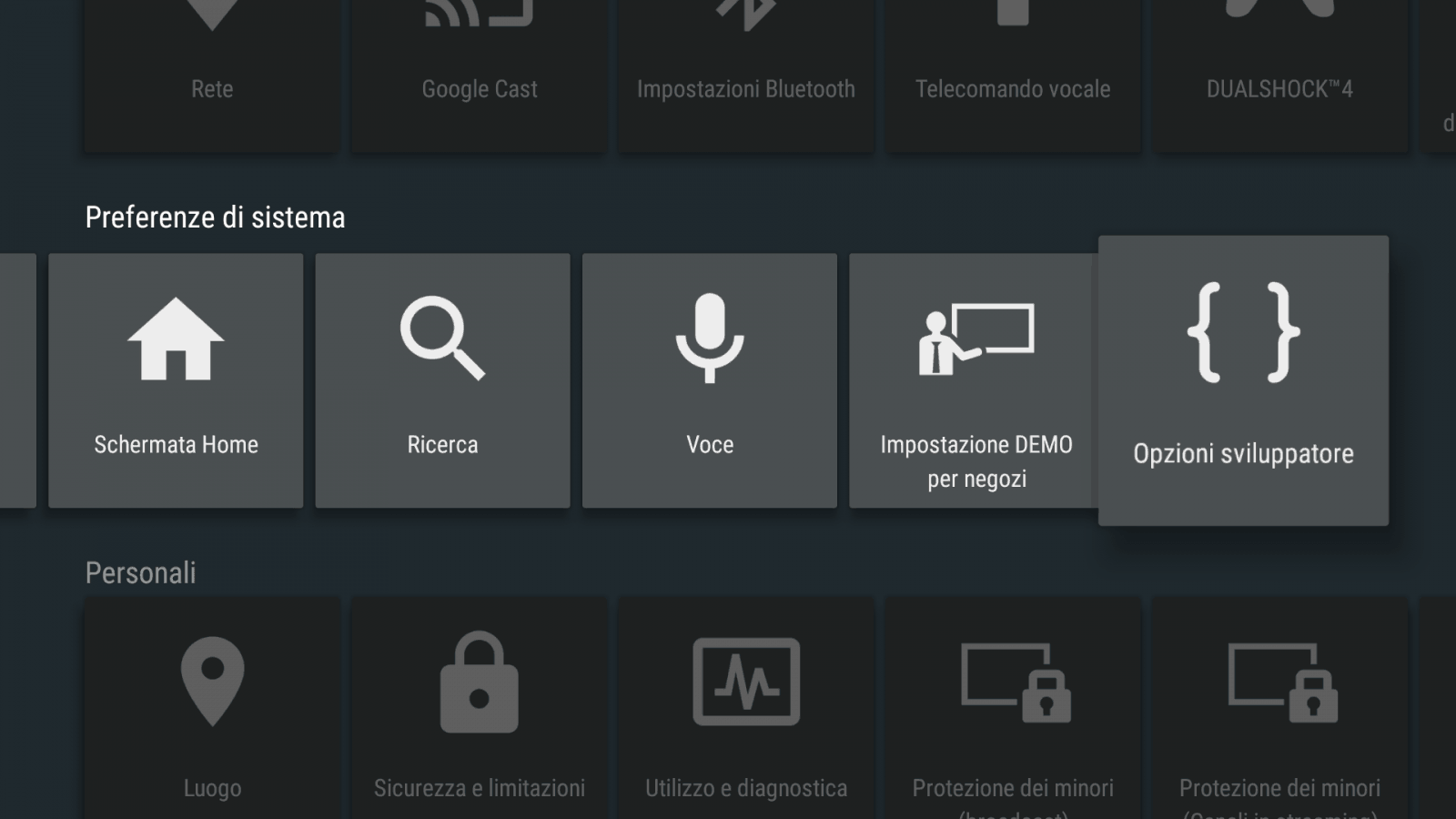
Ecco giunti finalmente al nocciolo della questione. I problemi principali quando si deve calibrare la propria TV sono due: la qualità dell’immagine, che deve essere realistica, non artificiale e comunque piacevole, e l’input lag, criticità legata ai videogiochi e banalmente il tempo che intercorre tra il comando dato col pad e la visualizzazione del risultato sulla TV, dopo che quest’ultima ha processato l’immagine con filtri e altro.
In entrambi casi buttate nella tazza del cesso tutte quelle modalità automatiche roboanti proposte dalle TV odierne. Rendono l’immagine poco realistica, troppo satura, piena di artefatti grafici; oltre ad aumentare il succitato input lag. Bisogna lavorare, invece, su una configurazione manuale, a partire ovviamente da una base proposta dal televisore.
Nel mio caso specifico avevo l’esigenza di:
1) Calibrare la TV per i dispositivi provenienti dall’amplificatore con risoluzione massima 1080p (Full HD), vale a dire MySKY HD, Apple TV, Sega Mega Drive AT.
2) Calibrare la TV per i video 4K (anche HDR) della TV, come quelli offerti da Netflix, e per le app.
3) Calibrare la TV per i giochi su PlayStation 4 e Xbox One S, HDR e non.
I primi due punti condividono la stessa base di partenza, ma alcune variazioni in base al contenuto, che cercherò di spiegare nella maniera più chiara possibile con foto allegate.
Partiamo dalla “Modalità Immagine”, che deve essere posizionata su Personale allo scopo di ottenere pieno controllo di tutte le opzioni offerte dalla TV.
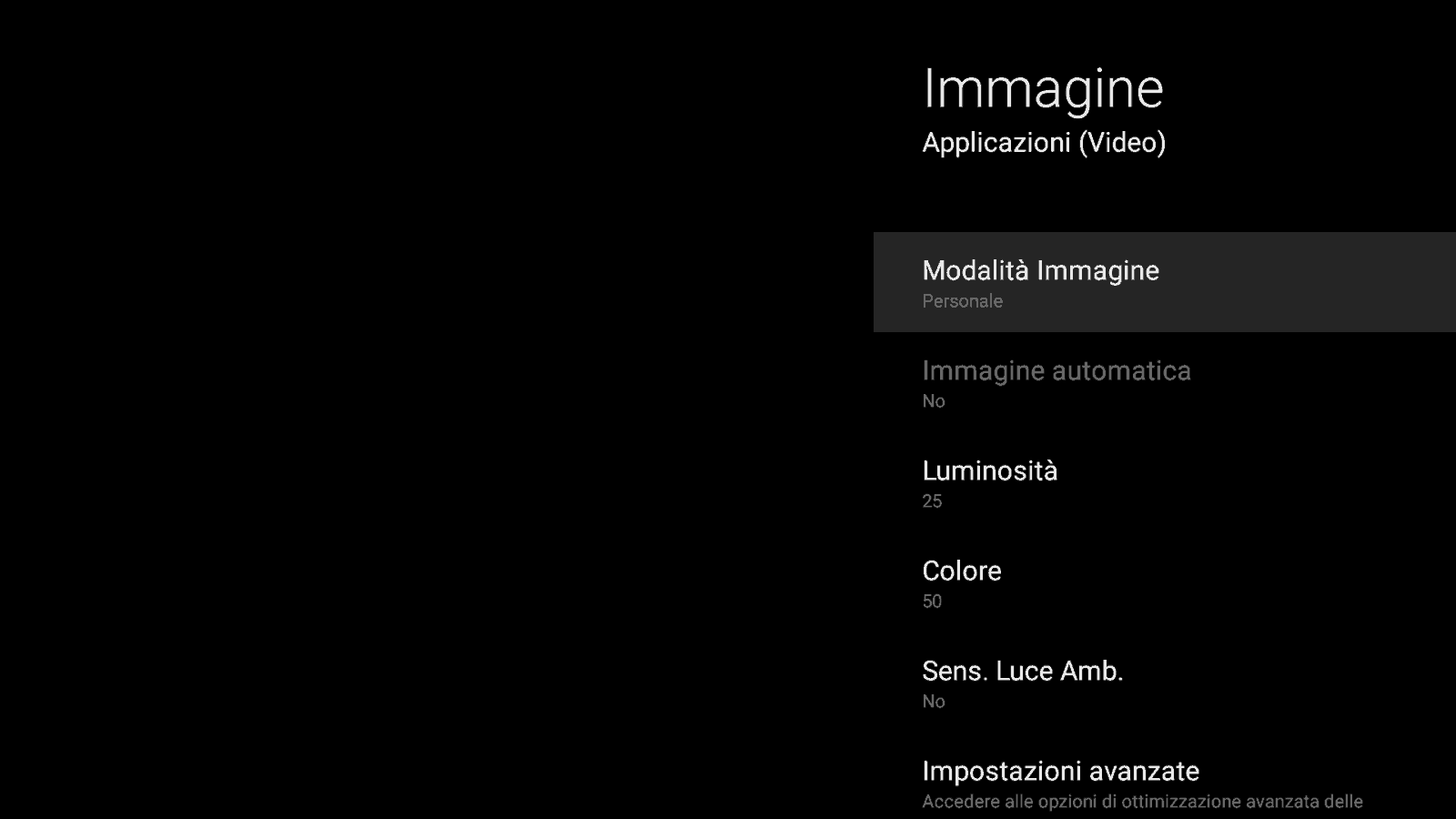
A questo punto si può andare direttamente su “Impostazioni Avanzate”, col primo parametro, la Luminosità, che è il nome Sony scelto per indicare la retroilluminazione. Il consiglio è di posizionarla su un valore basso in ambienti scuri o poco illuminati, alto in caso di luce diretta e HDR: è uno dei pochi parametri che non incide sulla qualità finale dell’immagine.
Contrasto al massimo, Gamma a zero, Intensità del Nero 50, gli altri parametri disattivati.
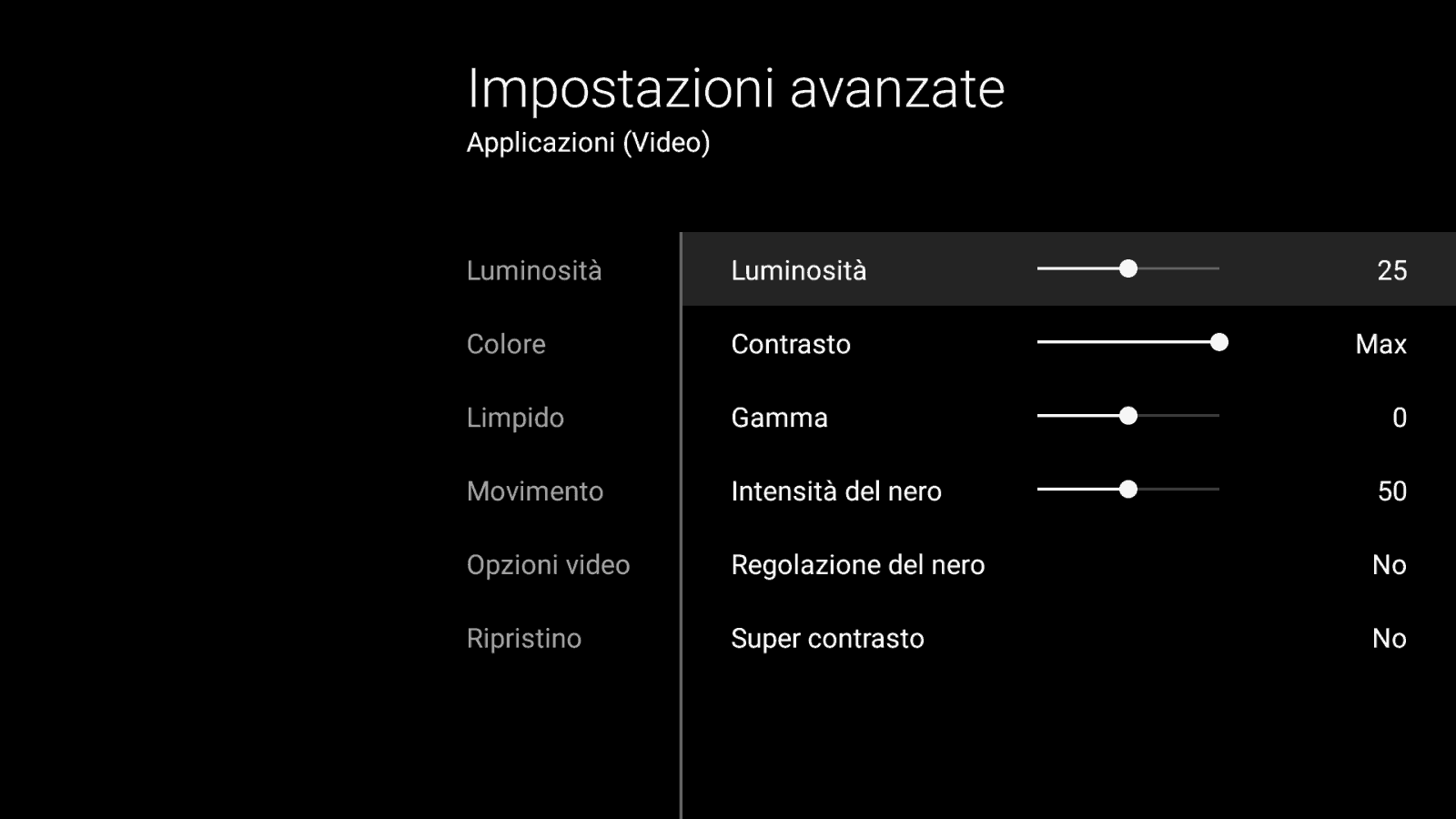
Sotto la sezione “Colore” le scelte migliori sono quelle proposte di default. “Colore Brillante” va posizionato su No o Basso (devo ancora decidere quale risultato mi piace di più) mentre la “Temperatura Colore” più fedele alla calibrazione tecnica è su Caldo oppure configurata manualmente punto per punto, sfruttando Esperto 1. In questo caso, siccome sono tanti screenshot, li ho messi a fondo pagina dopo la chiosa finale: il risultato è quello di avere un’immagine ancora più calda, e potrebbe variare da pannello a pannello.
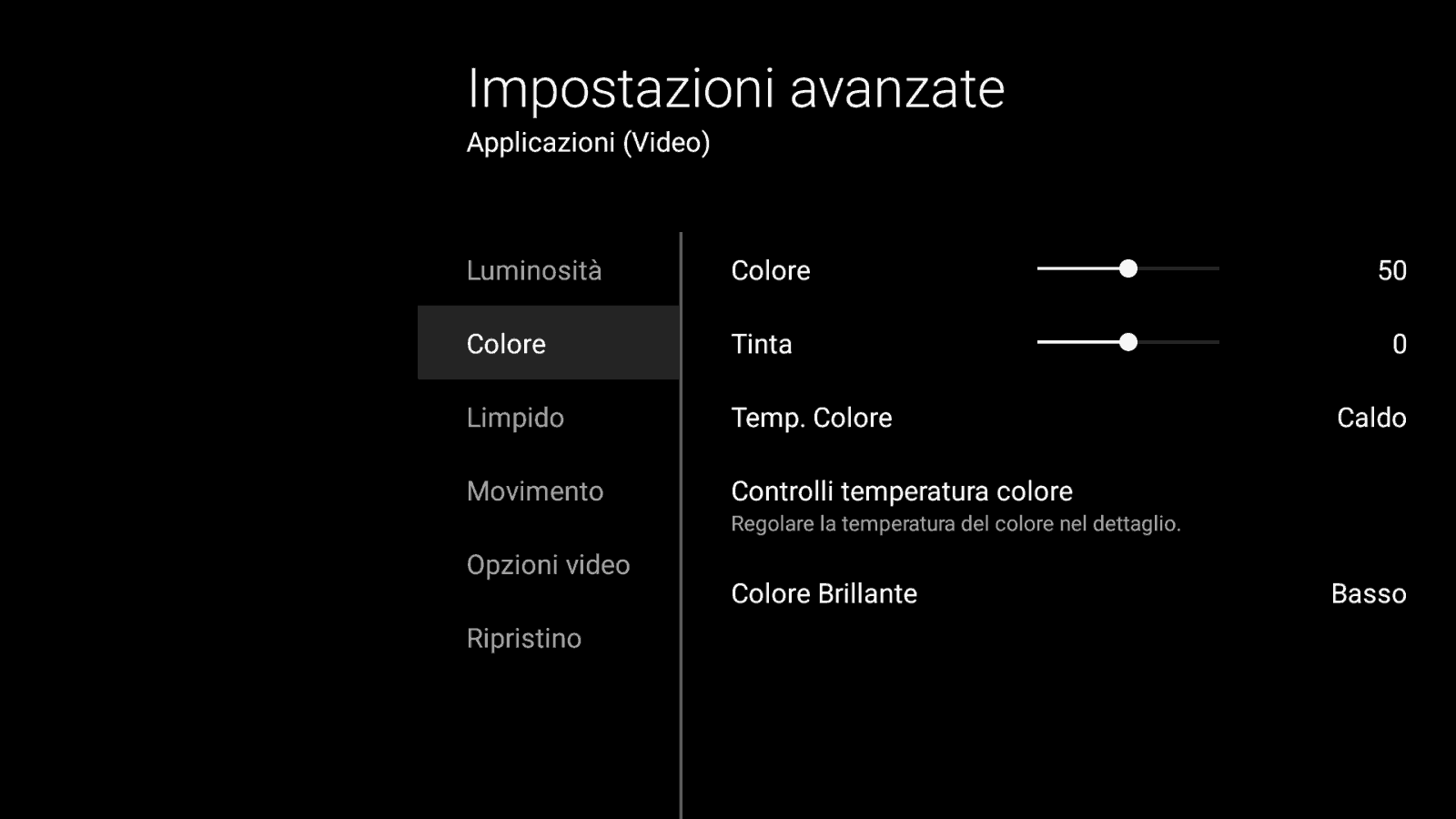
Lasciate tutto disattivato sotto “Limpido”, compresa la Nitidezza a 50: aumentare questo valore rende magari rende l’immagine più profonda nei primi piani, ma porta in dono una definizione troppo accentuata e un’immagine meno morbida.
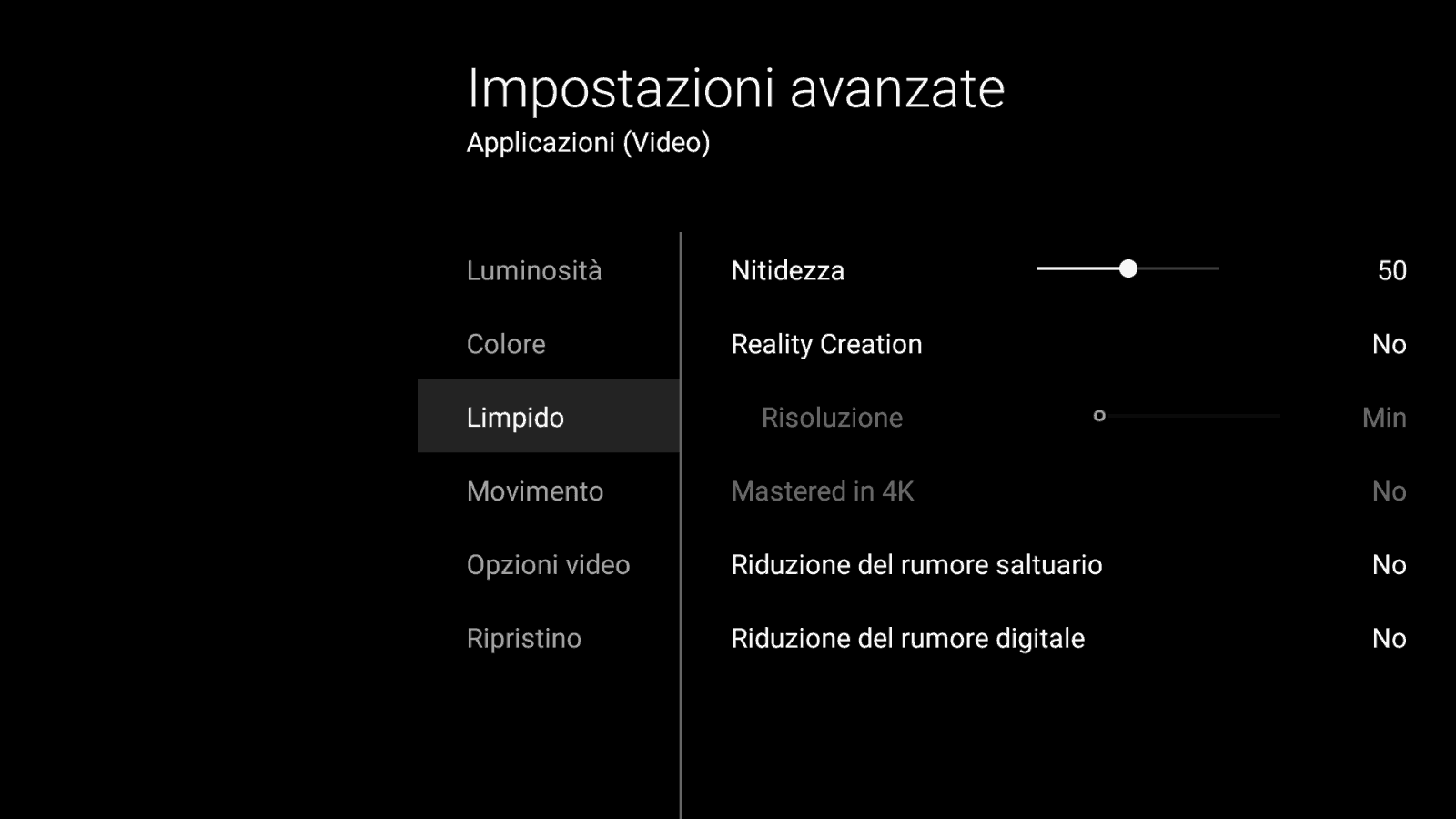
La sezione “Movimento” è dedicata al Motionflow, nome utilizzato da Sony per la tecnologia che interpola l’immagine allo scopo di aumentarne la frequenza di aggiornamento e rendere le sequenze di movimento rapide definite: forse non tutti sanno che in questi ultimi frangenti la risoluzione è più bassa.
Semplificando, i filmati/giochi a 30 fotogrammi per secondo possono essere portati a 60fps o 120fps a seconda del pannello della propria TV, introducendo però solitamente artefatti oltre che aumentando l’input lag.
Un buon compromesso è quello di selezionare “Personale” e non andare oltre i parametri proposti in foto, allo scopo di ottenere risultati interessanti in termini di nitidezza e risoluzione, ma al contempo scongiurando il cosiddetto effetto “Soap Opera”, durante il quale le immagini si muovono troppo fluidamente, in maniera del tutto irrealistica.
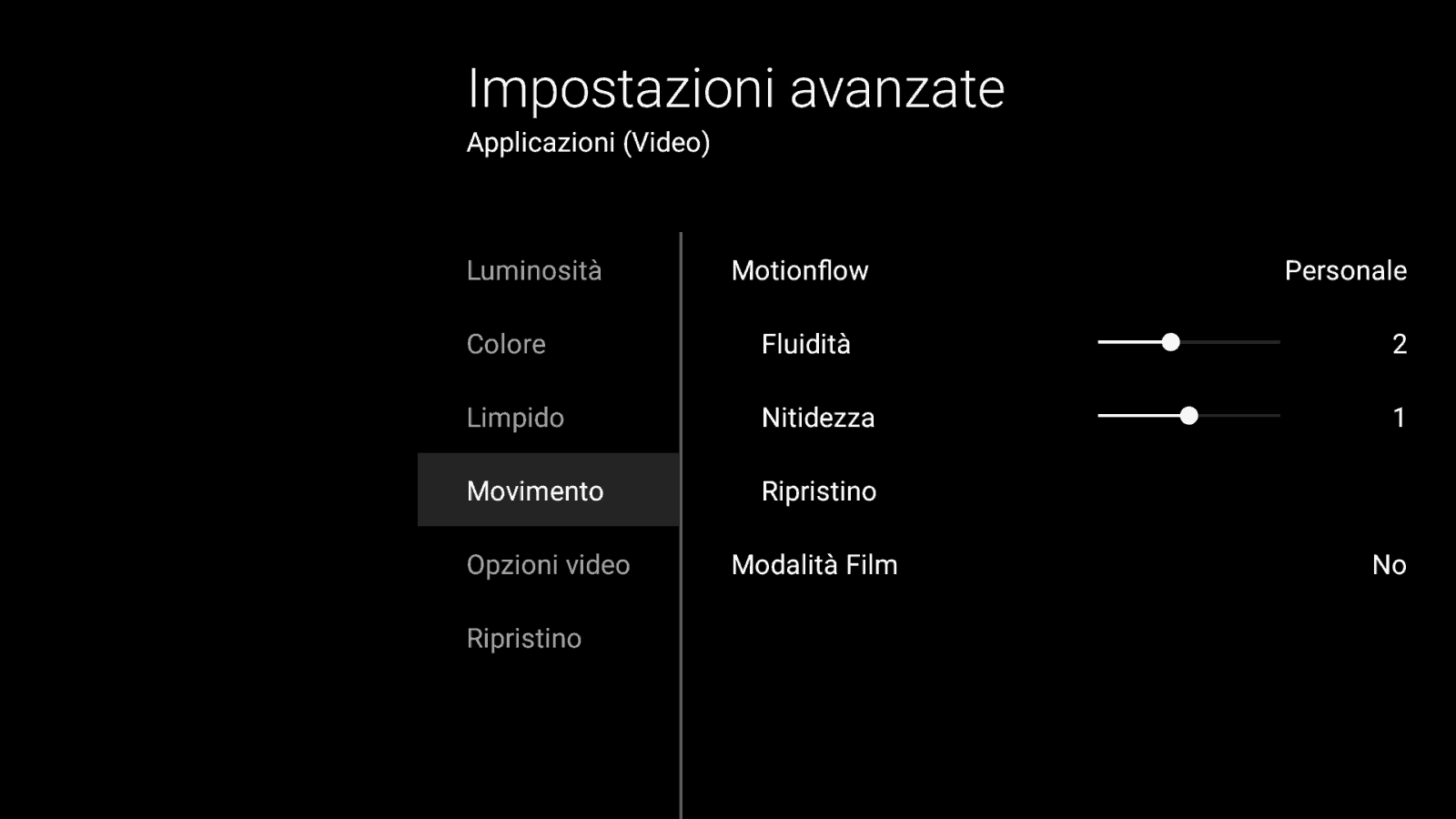
Sotto “Opzioni Video” lasciate tutto automatico, ci pensa la TV correttamente ad interpretare il segnale.
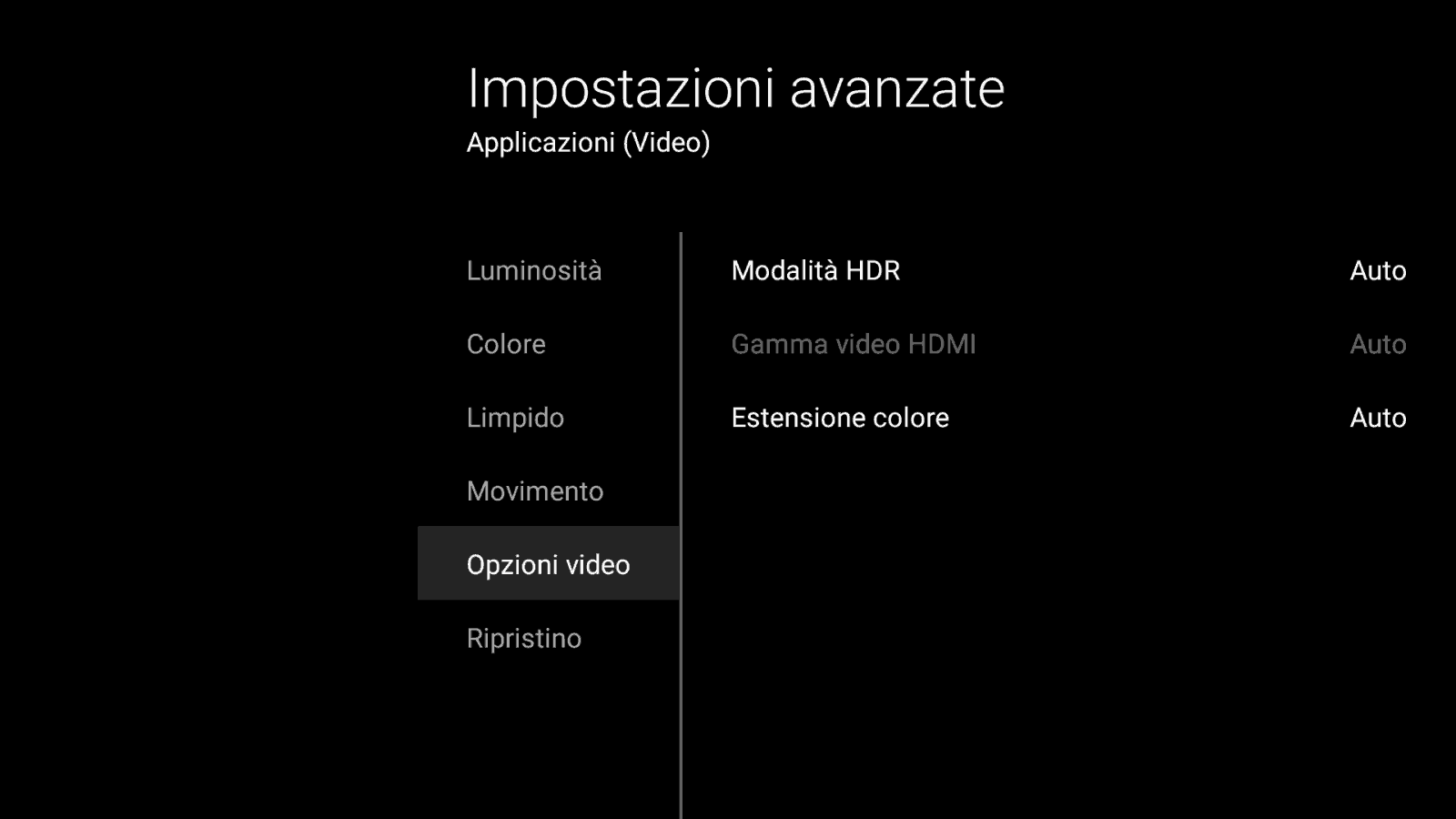
La configurazione di cui sopra è valida per tutti i contenuti video, app, giochi, ma con due eccezioni: Sport e HDR.
Nel primo caso si può posizionare senza remore Motionflow su Fluido, in maniera tale da avere la migliore definizione possibile senza incorrere in problemi evidenti. Sulle TV Sony si può selezionare dall’Action Menu del telecomando la modalità “Calcio Live”, configurarla una volta in maniera simile al resto e cambiare il Motionflow, per poi salvarla a portata di un solo tap.
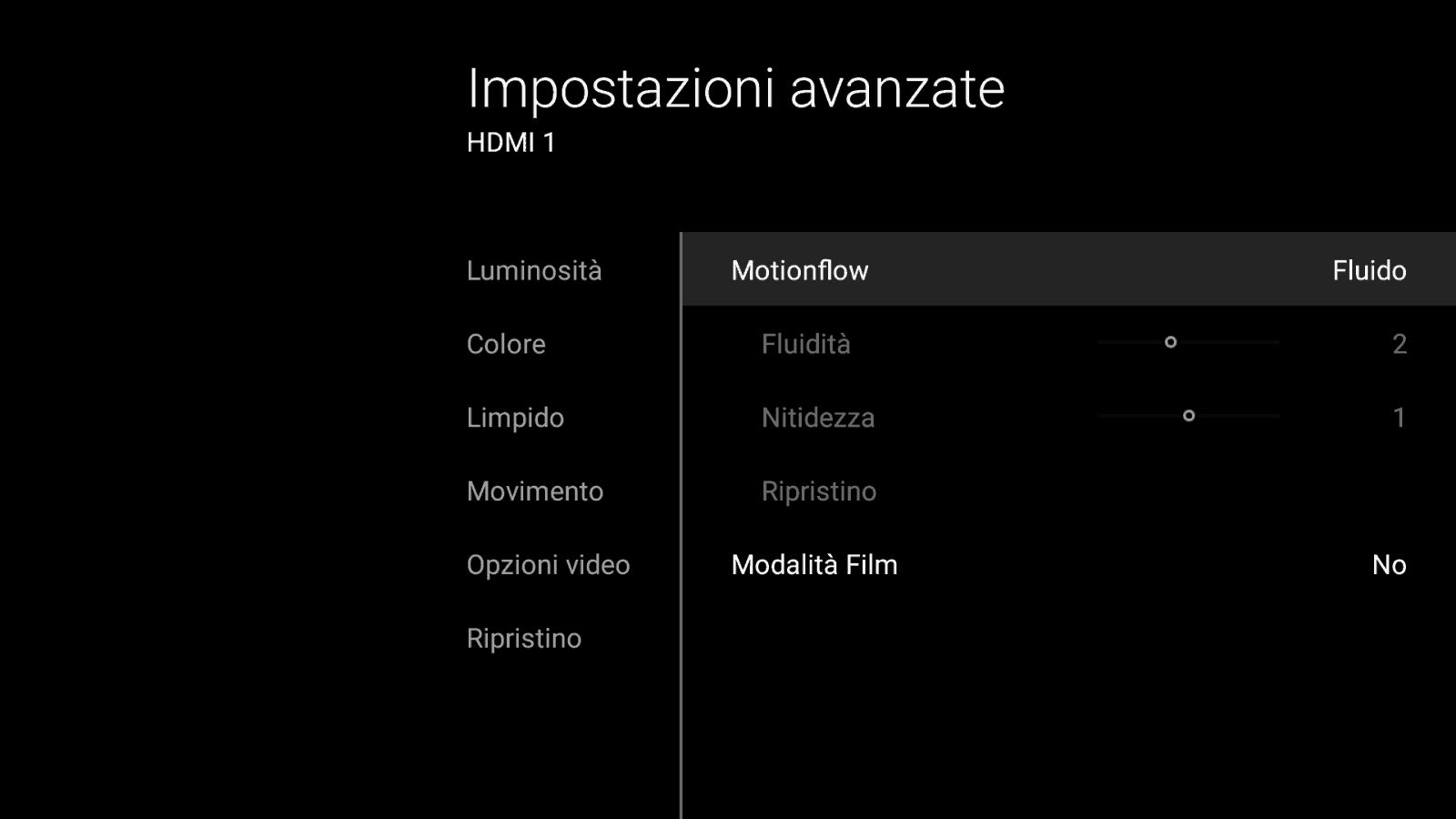
Per quanto riguarda i contenuti video HDR, infine, si può aumentare tranquillamente il colore a 53 o 56, e selezionare Basso nella voce “Colore Brillante”; in questa maniera si sopperisce alla sensazione di avere colori più spenti, sull’altare di un contrasto e realismo nettamente superiori rispetto alle controparti non HDR.
Stessa idea per quanto riguarda i videogiochi: ricordatevi ancora una volta di collegare le console o il PC direttamente alle porte HDMI 2 e 3 nel caso dei Sony Bravia 2016!
La base di partenza della calibrazione per i dispositivi videoludici non è più quella standard, bensì l’opzione Gioco sotto “Modalità Immagine”, che disattiva filtri inutili e permette di ridurre l’input lag al valore minimo concesso dalla TV.
Per il resto le impostazioni sono identiche eccezion fatta per il Motionflow, che rimane disattivato al di là della possibilità di operare sulla Nitidezza.
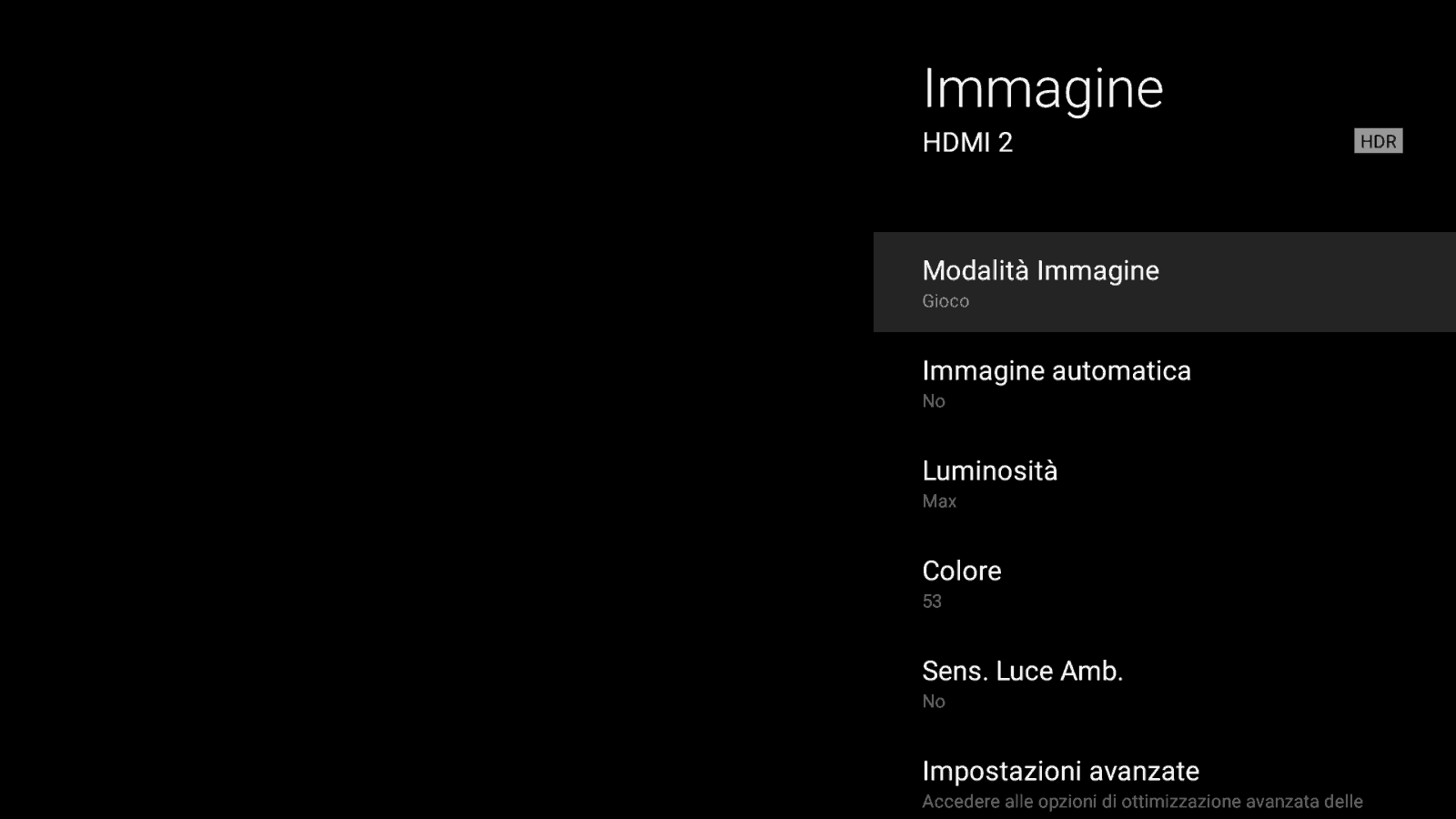
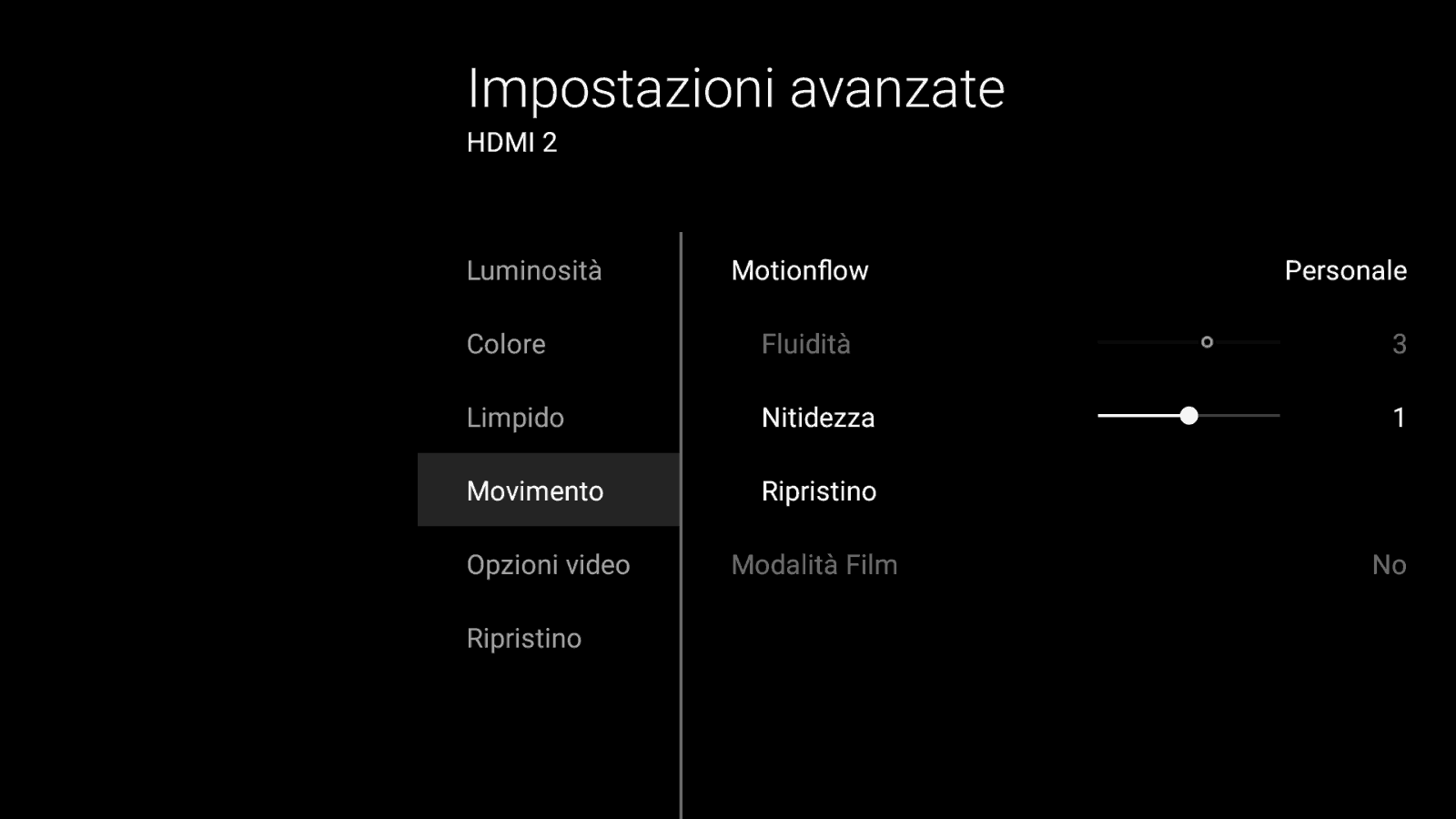
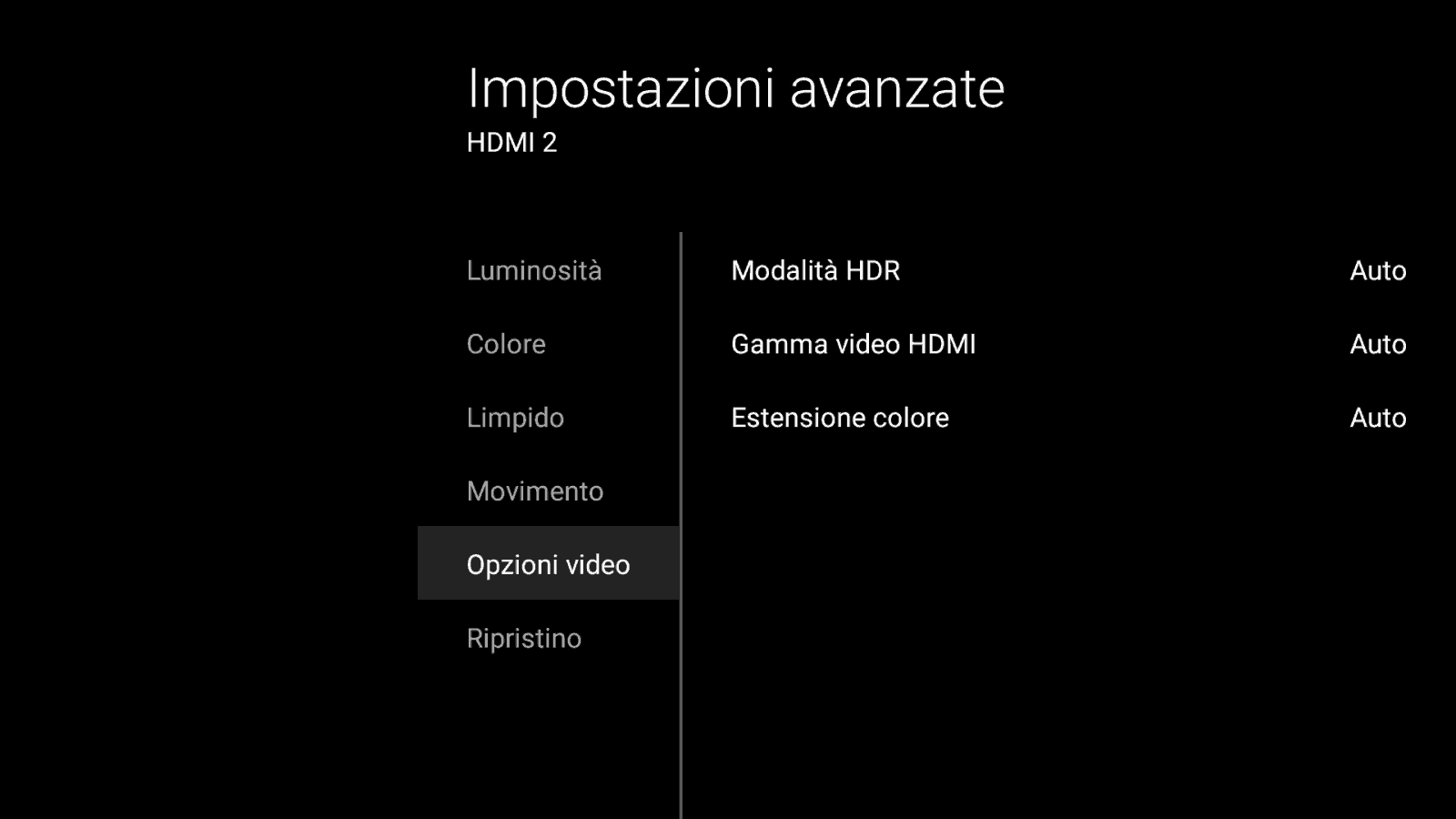
Come affermato anche nel video in testa all’articolo, però, non c’è mai una soluzione che vale per tutti i videogiochi, lo dimostra ad esempio Final Fantasy XV: in modalità HDR sono stato costretto ad abbassare il contrasto ad 88 per evitare di “distruggere” i bianchi, anche provando a calibrare il tutto con la barra di luminosità interna al gioco. Forza Horizon 3, invece, offre due distinte configurazioni con una dedicata proprio all’HDR, permettendo di non stravolgere i parametri della TV.
Non avventuratevi, infine, in impostazioni avventate riguardo i parametri RGB, YUV e così via, lasciate alle console e alle TV l’onere di “tararsi” a vicenda impostando tutto su auto, e considerate che attualmente per ottenere i 4K, HDR a 10 bit e i 60Hz, l’unica configurazione possibile è quella YUV con gamma colori limitata.
Questo è quanto, in calce trovate la configurazione Esperto 1 per ciascuno dei 10 punti colore: se avete domande scrivete nei commenti e magari condividete l’articolo dopo tutto lo sforzo profuso nello scriverlo!
Se i commenti classici non ti piacciono, scrivimi su Twitter: @Tanzen.